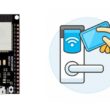Connexion Bluetooth entre Micro:bit et Smartphone
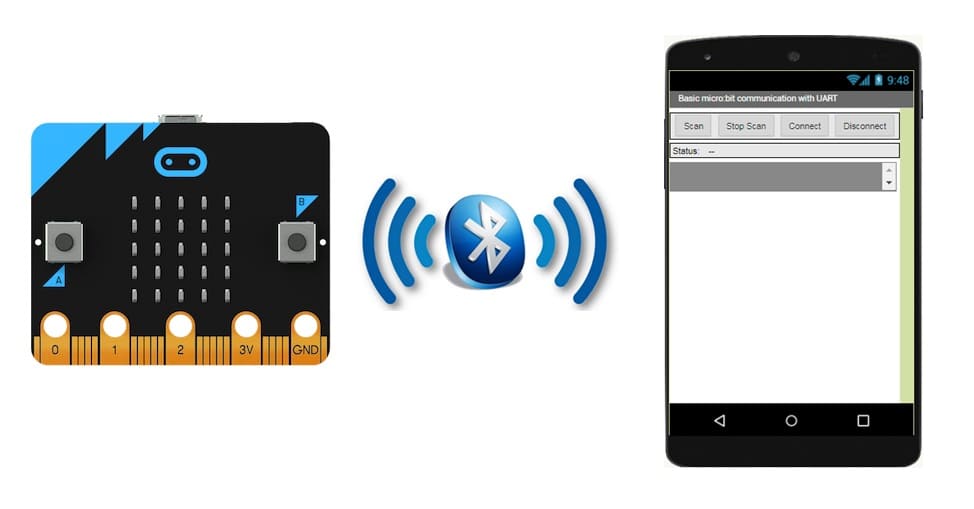
Plan du Tutoriel :
1- La carte Micro:bit et le Bluetooth
2- Présentation de l'intégration Micro:bit et App Inventor
3- Programmer la carte Micro:bit pour connecter au Smartphone
4- Développer une application mobile pour connecter à la carte Micro:bit
La carte Micro:bit et le Bluetooth
La carte Micro:bit est un microcontrôleur populaire pour l'apprentissage de la programmation et de l'électronique, conçu pour être facile d'utilisation, notamment pour les jeunes débutants. Elle intègre divers capteurs et composants, dont le Bluetooth, qui permet la communication sans fil avec d'autres appareils compatibles, comme les smartphones, les tablettes et même d'autres Micro
Utilisation du Bluetooth sur le Micro:bit
Le Bluetooth sur le Micro:bit est basé sur la norme Bluetooth Low Energy (BLE), un protocole de communication sans fil économe en énergie, idéal pour les dispositifs à faible consommation. Grâce au Bluetooth, il est possible de :
Transférer des données entre le Micro:bit et d'autres appareils, par exemple pour afficher des informations sur un smartphone ou pour contrôler à distance le Micro:bit
Communiquer avec des applications spécifiques, comme l'application officielle Micro:bit, qui permet de programmer la carte sans fil.
Interagir avec d'autres Micro:bit en utilisant le Bluetooth pour créer des réseaux entre plusieurs cartes.
Comment activer et utiliser le Bluetooth sur le Micro:bit
Activation : Pour utiliser le Bluetooth, il faut veiller à inclure la bibliothèque Bluetooth dans le code. En MicroPython, cela se fait généralement en important le module bluetooth.
Pairage avec un autre appareil : Avant d’envoyer des données, le Micro:bit doit être jumelé avec un autre appareil compatible Bluetooth. Cela peut se faire avec l'application mobile ou en utilisant des scripts de pairage.
Présentation de l'intégration Micro:bit et App Inventor
MIT App Inventor est une plateforme de programmation par blocs pour créer des applications Android sans expérience préalable en code. Elle inclut un composant Bluetooth qui permet de communiquer facilement avec des périphériques comme le Micro:bit.
Voici les Étapes pour configurer la connexion entre Micro:bit et App Inventor:
1- Préparation du Micro:bit :
Assurez-vous que le Bluetooth BLE est activé dans votre code Micro:bit
Si vous utilisez MakeCode pour programmer le Micro:bit, ajoutez le bloc Bluetooth pour configurer les services BLE.
Téléchargez le programme dans le Micro:bit
2- Configurer l'application dans App Inventor :
Dans App Inventor, ajoutez le composant BluetoothClient et configurez-le pour le mode Bluetooth Low Energy.
Ajoutez les boutons, les zones de texte ou les étiquettes nécessaires pour afficher ou envoyer les données que vous voulez échanger avec le Micro:bit
3- Jumelage du Micro:bit avec App Inventor :
Dans l'application App Inventor, utilisez un bouton pour rechercher les périphériques Bluetooth disponibles.
Une fois le Micro:bit détecté, sélectionnez-le pour établir la connexion.
4- Envoi et réception de données :
Utilisez les blocs Bluetooth dans App Inventor pour envoyer des commandes au Micro:bit ou pour recevoir des données de ses capteurs (température, accéléromètre, etc.).
Programmer la carte Micro:bit pour connecter au Smartphone
Pour programmer la carte Micro:bit afin de recevoir un message du smartphone via Bluetooth en utilisant MakeCode, suivez ces étapes :
1- Allez sur le site web de MakeCode (makecode.microbit.org).
2- Cliquez sur "Nouveau Projet" pour commencer.
3- Cliquez sur l'icône "Extensions" dans le coin inférieur gauche.
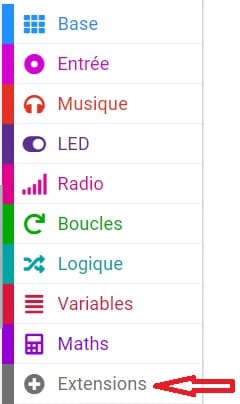
4- Recherchez et ajoutez l'extension "Bluetooth" en cliquant dessus.
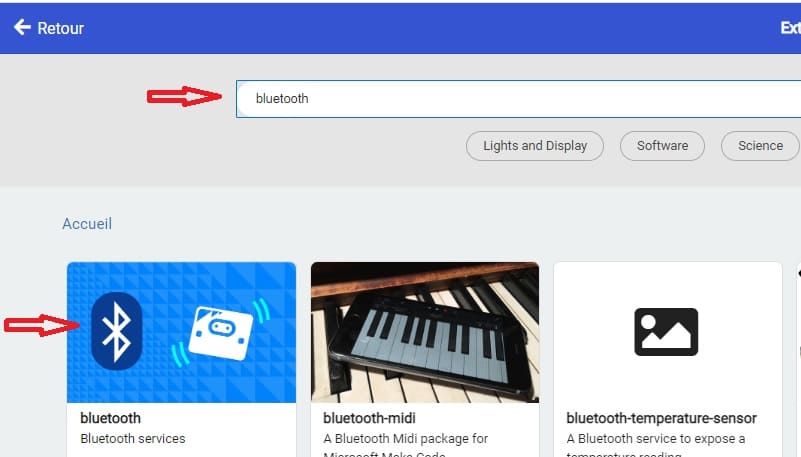
5- Dans l'onglet "Bluetooth", trouvez et utilisez ce bloc "Bluetooth service uart" pour connecter votre carte Micro:bit au Smartphone via Bluetooth.
voici un exemple de base pour activer le Bluetooth:
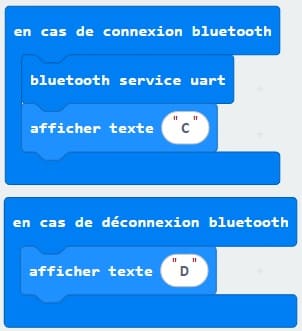
Développer une application mobile pour connecter à la carte Micro:bit
Pour développer une application mobile permettant d'envoyer un message à la carte Micro:bit en utilisant App Inventor, suivez ces étapes :
1- Accédez à l'éditeur App Inventor en vous rendant sur le site web : ai2.appinventor.mit.edu.
2- Créer un Nouveau Projet
Concevoir l'Interface Utilisateur :
1- Utilisez les composants disponibles dans l'onglet "Palette" pour concevoir l'interface utilisateur de votre application. Par exemple, vous pouvez ajouter un champ de texte pour saisir le message à envoyer et un bouton pour envoyer le message.
Voici un exemple de l'interface de notre application mobile :
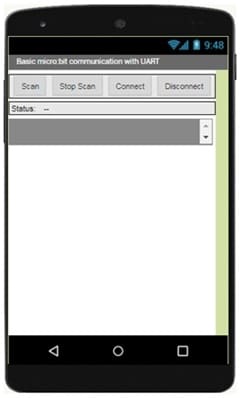
2- Utilisez ces extensions pour configurer la communication Bluetooth entre la carte Micro:bit et le Smartphone.
![]()
- L'extension "BluetoothLE1" fait en effet référence à une extension spécifique pour MIT App Inventor qui permet de gérer la communication Bluetooth Low Energy (BLE) dans vos applications mobiles. Cette extension facilite l'interaction entre votre application App Inventor et les périphériques BLE, tels que les capteurs, les appareils de suivi, les dispositifs portables, etc.
- L'extension "BluetoothClient1" dans MIT App Inventor vous permet de créer des applications mobiles qui peuvent se connecter à des dispositifs Bluetooth, comme des modules Bluetooth série (par exemple, HC-06) connectés à des microcontrôleurs, des appareils Bluetooth audio, etc. Cette extension facilite la communication avec ces dispositifs en utilisant des connexions Bluetooth série.
- l'extension "Microbit_UART1" permet d'utiliser la communication UART (Universal Asynchronous Receiver-Transmitter) avec la carte Micro:bit dans l'environnement de programmation MakeCode.
- L'extension " Notifier1" dans MIT App Inventor est un composant permettant d'afficher des notifications ou des messages à l'utilisateur d'une application. Elle peut être utilisée pour envoyer des messages pop-up, des alertes ou des informations importantes à l'utilisateur pendant l'exécution de l'application. C'est un composant utile pour améliorer l'expérience utilisateur en fournissant des informations contextuelles.
2- Cliquez sur l'onglet "Blocks" pour ouvrir l'éditeur de blocs.
3- À partir d'Android 12, les autorisations Bluetooth ont été renforcées pour améliorer la sécurité et la protection des données des utilisateurs. C'est pour cela on doit déclarer les autorisations dont votre application a besoin dans le fichier AndroidManifest.xml. Pour Bluetooth, vous devrez inclure les autorisations ACCESS_FINE_LOCATION, BLUETOOTH_SCAN, et éventuellement BLUETOOTH_CONNECT, en fonction des fonctionnalités que vous utilisez.
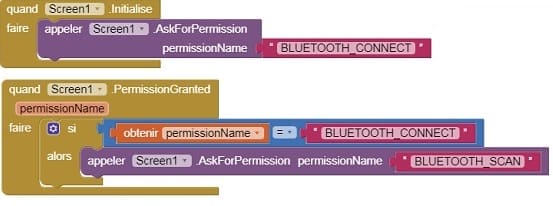
4- Utilisez ces blocs de programmation pour connecter le smartphone à la carte Micro:bit via Bluetooth
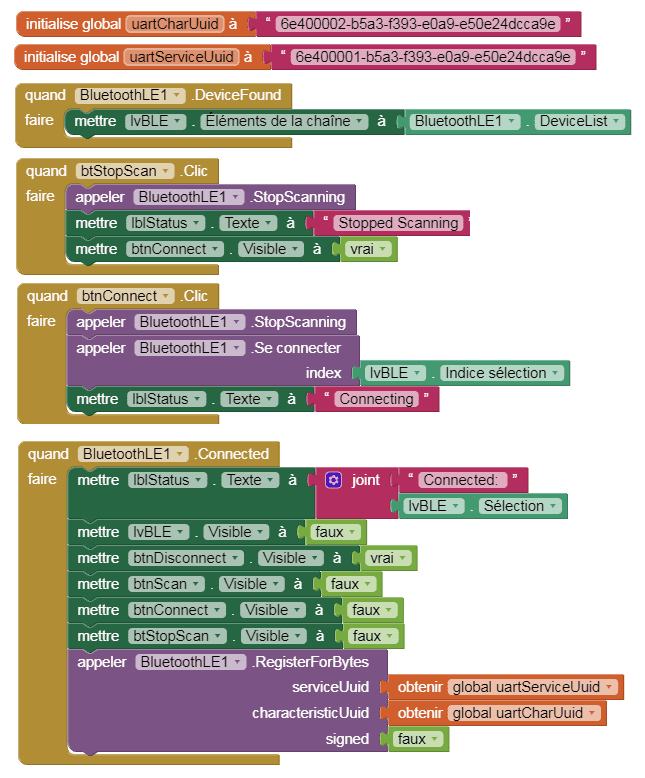
Télécharger le projet aia Télécharger le fichier apk
Tester l'Application :
1- Installez et lancez l'application sur votre smartphone.
2- Appuyer sur le bouton Scan pour afficher le nom du Micro:bit
3- Appuyer sur le bouton Stop scan pour arrêter la recherche
4- Appuyer sur le bouton Connect pour connectez votre smartphone à votre carte Micro:bit via Bluetooth.
0 commentaire
laisser un commentaire
Tutoriels récents
Tutoriels populaires

Tutoriels plus commentés